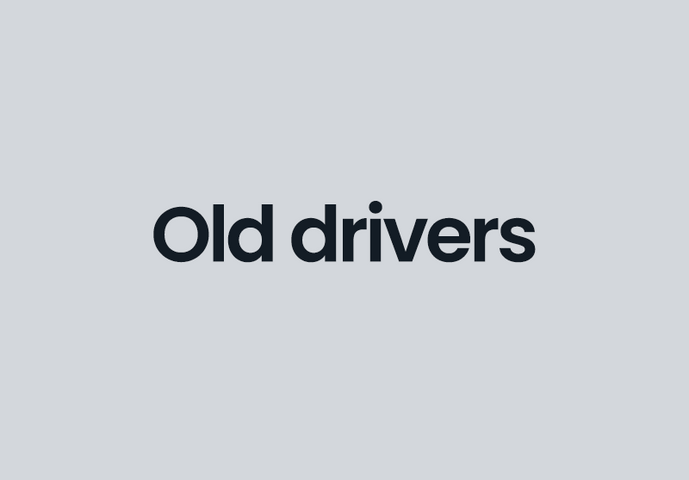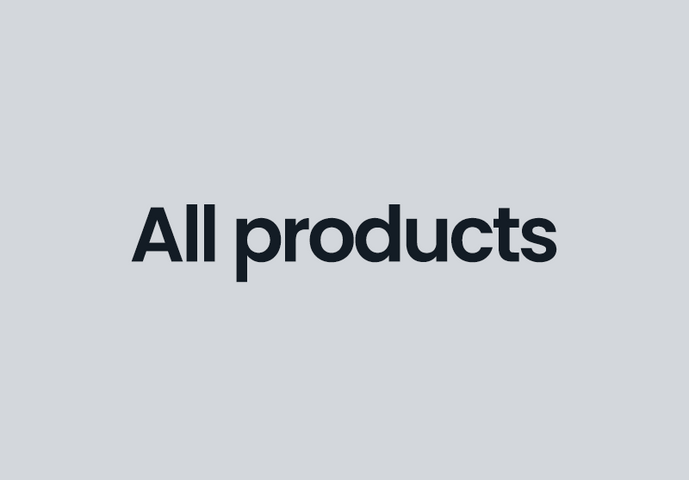Drivers
Alle unsere ergonomischen Mäuse und Tastaturen sind Plug-and-Play-fähig. Wenn Sie die Funktionen der Tasten anpassen und das volle Potenzial der Produkte ausschöpfen möchten, haben wir über die unten stehenden Links Treiber verfügbar.
*Wenn Sie den Treiber nicht herunterladen können, löschen Sie bitte Ihre Cookies, bevor Sie es erneut versuchen.
Bitte führen Sie die folgenden Schritte sorgfältig aus, um frühere Contour-Maustreiber ordnungsgemäß zu deinstallieren und den neuesten Treiber zu installieren.
Installation des Maustreibers - Windows und macOS
Windows (Mac-Anleitung unten):
1. Schließen Sie die Contour Mouse Software, falls sie geöffnet ist.
2. Deinstallieren Sie gegebenenfalls die alte Contour-Treibersoftware, indem Sie die Standardmethode zur Deinstallation von Anwendungen und Software unter Windows verwenden. Sollten Sie sich nicht sicher sein, wie Sie dies richtig tun, folgen Sie bitte den Schritten in Microsofts Dokumentation: https://support.microsoft.com/en-us/windows/uninstall-or-remove-apps-and-programs-in-windows-4b55f974-2cc6-2d2b-d092-5905080eaf98).
3. Die Contour Mouse Software fordert Sie zu einem Neustart auf. Bitte speichern Sie alle geöffneten Dokumente und fahren Sie fort.
4. Doppelklicken Sie auf die Datei "Contour Mouse" im Ordner "Downloads" (oder dem von Ihnen festgelegten Standardspeicherort für Downloads) und folgen Sie den Anweisungen des Installationsprozesses.
5. Die Contour Mouse Software fordert Sie ein letztes Mal zum Neustart auf. Speichern Sie bitte alle geöffneten Dokumente und fahren Sie fort.
6. Nach dem Neustart können Sie die Software in Betrieb nehmen. Die Contour Mouse sollte beim ersten Start des Computers nach der Installation automatisch starten, wird dies aber bei zukünftigen Neustarts und Hochfahren nicht mehr tun.
Mac:
Bitte befolgen Sie die folgenden Schritte sorgfältig, um alle früheren Contour-Maustreiber ordnungsgemäß zu deinstallieren und den neuesten Treiber zu installieren. Diese Schritte unterscheiden sich von früheren Anweisungen, die wir für frühere Versionen von macOS bereitgestellt haben.
1. Trennen Sie alle an den Mac angeschlossenen Contour-Geräte.
2. Deinstallieren Sie den Contour-Maustreiber wie jede andere Anwendung (z. B. aus dem Menü "Anwendungen" in den Papierkorb ziehen).
3. Starten Sie den Mac neu.
4. Öffnen Sie das Contour Mouse Disk-Image (.dmg-Datei), das Sie von unserer Webseite heruntergeladen haben. Wenn Sie das Disk-Image per E-Mail erhalten haben, doppelklicken Sie nicht in Mail auf die Datei. Verschieben Sie es zuerst auf den Desktop und öffnen Sie es dann.
5. Suchen Sie die Anwendung Contour Mouse auf dem Disk-Image und ziehen Sie sie in den Ordner Programme.
6. Öffnen Sie die Anwendung Contour Mouse im Ordner "Programme".
7. Wenn die Warnung "Systemerweiterung blockiert" angezeigt wird, klicken Sie auf Sicherheitseinstellungen öffnen.
9. Bei älteren Betriebssystemversionen: Klicken Sie auf das gelbe Schloss in der unteren linken Ecke des Fensters Systemeinstellungen/Ventura: Sie werden gefragt, ob Sie es öffnen möchten. Klicken Sie auf Ja.
10.
10. a) Für ältere Betriebssysteme: Geben Sie Ihr Passwort ein. Sie müssen über ein Administratorkonto verfügen, um den Treiber zu installieren. Klicken Sie auf die Schaltfläche Zulassen neben "Systemsoftware der Anwendung Contour Mouse wurde beim Laden blockiert".
10. b) Für Ventura: Klicken Sie im nächsten Fenster auf "Systemeinstellungen öffnen">"ok">unter Sicherheit: "Details">Passwort eingeben>Klick auf den Schalter neben "Contour Design Mouse">"Zulassen".
11. Starten Sie Ihren Mac ein letztes Mal neu, und genießen Sie Ihr neues Contour-Gerät!
Die Multimedia-Controller benötigen einen Treiber, um auf alle vorprogrammierten Einstellungen zur Bearbeitung von Programmen usw. zugreifen zu können.
macOS Multimedia-Controller-Treiber
Bitte befolgen Sie die folgenden Schritte sorgfältig, um alle früheren Multimedia-Controller-Treiber ordnungsgemäß zu deinstallieren und den macOS-Treiber zu installieren. Diese Schritte unterscheiden sich von früheren Anweisungen, die wir für frühere Versionen von macOS bereitgestellt haben.
1. Trennen Sie alle Multimedia Controller PRO oder Multimedia Controller Xpress Geräte, die mit dem Mac verbunden sind.
2. Deinstallieren Sie den Contour Multimedia Controller Treiber mit dem Contour Multimedia Controller Uninstaller, den Sie im Hilfe-Menü der Contour Multimedia Controller App finden.
3. Starten Sie den Mac neu.
4. Öffnen Sie das Contour Multimedia Controller Disk-Image (.dmg-Datei), das sich im Ordner Downloads oder auf dem Desktop befindet. Wenn Sie das Disk-Image per E-Mail erhalten haben, doppelklicken Sie nicht in Mail auf die Datei. Verschieben Sie es zuerst auf den Desktop.
5. Suchen Sie die Anwendung Contour Multimedia Controller auf dem Disk-Image und ziehen Sie sie in den Ordner Programme.
6. Werfen Sie das Disketten-Image aus.
7. Öffnen Sie die Anwendung Contour Multimedia Controller im Ordner "Anwendungen". Achten Sie darauf, dass Sie nicht die Kopie auf dem Disk-Image öffnen.
8. Wenn die Warnung System Extension Blocked erscheint, klicken Sie auf Open Security Preferences.
9. Klicken Sie auf das gelbe Schloss in der unteren linken Ecke des Fensters "Systemeinstellungen".
10. Geben Sie Ihr Passwort ein. Sie müssen über ein Administratorkonto verfügen, um den Treiber zu installieren.
11. Klicken Sie auf die Schaltfläche Zulassen neben "Systemsoftware der Anwendung Contour Multimedia Controller wurde beim Laden blockiert".
12. Schließen Sie den Multimedia Controller PRO oder Multimedia Controller Xpress an den Mac an.
*Der Contour Multimedia Controller Treiber bietet Standardeinstellungen für die meisten Anwendungen. Wenn der Treiber keine Einstellungen für das Programm enthält, das Sie mit Ihrem Contour Multimedia Controller verwenden möchten, sehen Sie bitte in der Liste der herunterladbaren Einstellungen nach. Die Treiber werden seltener aktualisiert als die Anzahl der kürzlich veröffentlichten und aktualisierten Programme und enthalten daher nicht alle aktualisierten Einstellungen.